Screenshot below shows the new Entity Panel.
As you can see from picture above, there are now two icons: One to create Entity with Flexible properties (Flexible Entity) & other to create Entity with BLOB content (BLOB entity). Under the list of entities, we are now showing both the BLOB & Flexible entities. Just by looking at your entities list, there are 3 ways by which you can identify that one entity is a BLOB or Flexible entity:
1. There will be a "Star" icon in the entity display header.
2. You will see an icon to download/view in the entity display header.
3. For BLOB entities, kind will always be null (at least for now).
We have not changed the functionality of Flexible entities.
CREATE BLOB ENTITY
To create BLOB entity, click on the "New BLOB Entity" icon. Following form will be displayed:
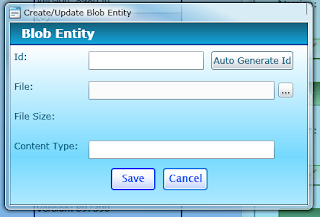
Here are the steps to create a BLOB entity:
- Specify an ID for the entity or you can click on "Auto Generate Id" button to let the application generate one for you. When the application generates one, the Id will be in the form of GUID.
- Select a file. It can be any file. Currently through this application we are limiting a maximum of 10MB upload even though SDS supports each BLOB entity to be 100 MB in size. Application will show you the file size (in bytes) of the file being uploaded.
- Based on the file type (basically extension), we set the content type of the file. However you are free to change the content type. We have mapped common extensions to their mime types (e.g. gif files to image/gif etc.). Since we possibly can't map all kinds of file types, for those we have not mapped the content type will be application/octet-stream.
- Click on the "Save" button.
UPDATE BLOB ENTITY
Steps to update a BLOB entity are exactly same. Only difference being you can't edit the Id field.
DOWNLOAD/VIEW BLOB ENTITY
Viewing a BLOB entity is a two step process: First we download then Blob contents and then save it on the web server. Once the contents are saved on the web server, you can view the contents of the Blob Entity. To download / View Blob entity, click on the download/view icon. Following form will be displayed.
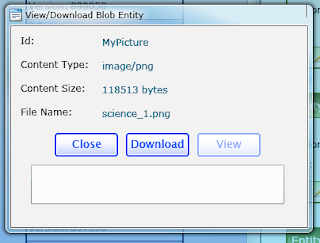
First click on the "Download" button to initiate download. Once the download is complete, "View" button will be enabled.
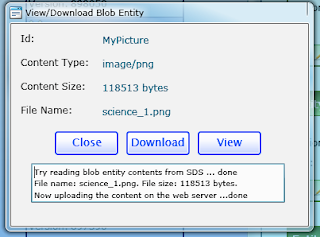
Click on the "View" button to view content.
